
 Select the Connect apps option (or Manage apps option if the folder has already been connected). Hover your mouse over the folder you want to connect and click the blue Share button.
Select the Connect apps option (or Manage apps option if the folder has already been connected). Hover your mouse over the folder you want to connect and click the blue Share button. 
This gives you granular control over file access through Slack. Once you have connected Slack to your Sync account, you can select which folders and files are accessible from Slack. Make folders in your Sync account accessible from Slack Proceed to the make folders in your Sync account accessible from Slack step to connect a folder.

Your Sync account is now connected to Slack.
Review the Slack app permissions and click the Allow button. If you’re already signed in click Continue, otherwise sign in with your Sync account credentials. You will be redirected the Sync web panel sign in. Click the Login button, to sign into your Sync account. From your Slack workspace, under Apps, click the app. Add the Sync app to your Slack workspace. Install the Sync app into your Slack workspaceĪs a Slack Admin you first need to install the Sync app into your Slack workspace. Disconnect Slack from your Sync account. Set passwords, expiry dates and revoke access to files shared on Slack. Share files in Slack channels and messages. Make folders in your Sync account accessible from Slack. Install the Sync app into your Slack workspace. This integration makes it easy to share files on Slack (without leaving Slack), and provides improved data privacy and security compliance by ensuring your files are always stored in Sync. You’re set to away after 10 minutes of desktop inactivity, or if you navigate away or close the app on your mobile device.Sync includes a Slack integration that allows you to share your Sync files in Slack channels and direct messages. Slack automatically determines your availability: you’re set to active when Slack is open on your desktop or mobile device. Note: Depending on your workspace or Grid org settings, your status may be visible to members of other organizations in channels shared externally.įrom the dot next to your name, your coworkers can see whether you’re set to active or away, and if you’ve paused your notifications. Tap your current status to edit it, or tap the icon to clear it. Tap Clear after to choose when your status will clear. 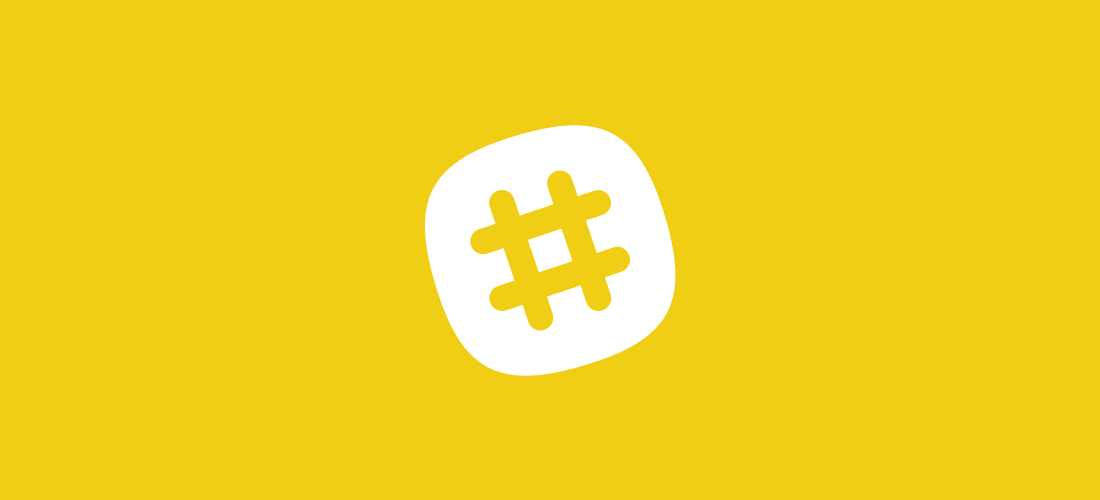
Enter a status, then tap the emoji icon to select an emoji, if you'd like. Tap the You tab at the bottom of your screen. Click your current status to edit it, or click Clear status to remove it. If you'd like, check the box next to Pause notifications to turn off notifications until your status clears. Click Clear after to choose when your status will clear. Enter a status and select an emoji, or choose a suggested status option. From your desktop, click your profile picture in the top right.





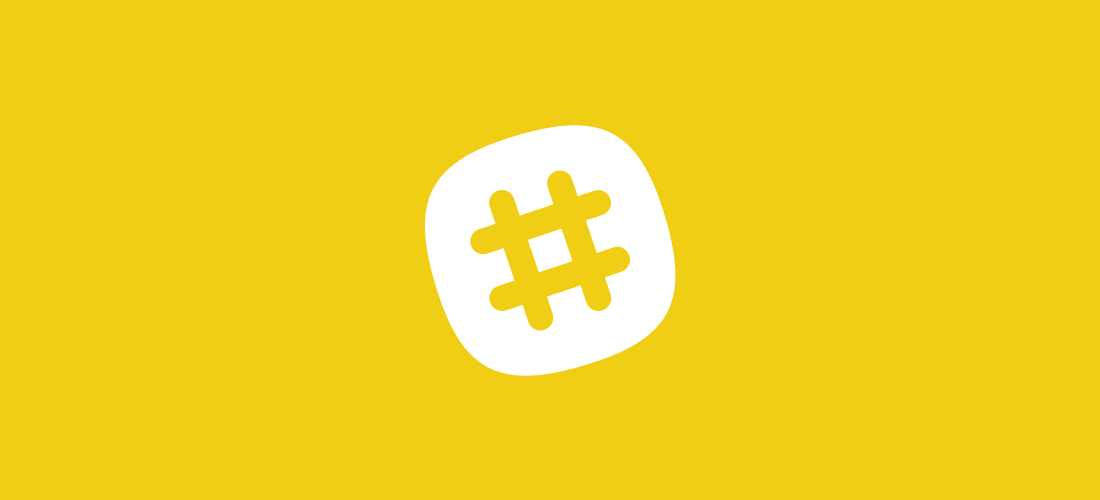


 0 kommentar(er)
0 kommentar(er)
